-
Recommended Graphic Settings For Mac카테고리 없음 2020. 3. 11. 07:01
PC gamers have to set to balance performance with graphics quality. If you don’t want to tweak them by hand, NVIDIA, AMD, and even Intel provide tools that will do it for you. Sure, if you’re a serious PC gaming geek, you’ll probably want to do this by hand.
Doing it yourself can still get you the best combination of performance and looks for your specific preferences, but you’ll have to know what the options are and spend some time testing it. This alternative just takes a single click. And, while it’s far from perfect, it’s a decent balance between effort and results. Why Not Just Have Games Auto-Detect Your Settings? RELATED: Most games attempt to automatically set your graphics settings. They’ll choose what should be good defaults when they launch the first time, and they’ll provide different groups of settings like “Low,” “Medium,” “High,” and “Ultra.” They may also have an “Autodetect” option that attempts to automatically detect the ideal settings for your hardware.
But these in-game automatic options aren’t the best. Settings like “Low,” “Medium,” “High,” and “Ultra” don’t depend on your hardware–they’re just groups of settings. You may want to use Ultra in an older game and Medium in a newer game that’s more demanding. You still have to do some testing, and it still won’t get you a great result. “Autodetect” doesn’t always work the best either, as it may fail and suggest low settings if you’re using hardware produced after the game was created. The tools provided by NVIDIA, AMD, and now Intel are smarter.
They take a lot more into account, like your system’s GPU, CPU, screen resolution,. With that information, the game sets recommended settings for your specific hardware. You can even tell the game how much weight to give to graphical fidelity vs. Performance, giving you settings that fit your personal tastes. In other words, if you want to use custom graphics settings, tweak away.
But, if you prefer automatic graphics settings, use these tools instead of the ones built into your games. The automatic settings could provide a good starting-point for tweaking your games–or provide automatic settings for games you don’t care to tweak. Step One: Download NVIDIA GeForce Experience, AMD Gaming Evolved, or the Latest Intel Drivers RELATED: If you have NVIDIA graphics hardware, you’ll need to get application. There’s a good chance you already have this application installed, as it’s also used to. It includes other features, too, like and recording options, but we’ll only be focusing on graphics optimization in this guide.
If you have AMD graphics hardware, you’ll need to download and install. It’s a bit more community-oriented than NVIDIA’s GeForce Experience application, but it has a similar graphics optimization tool. If you have Intel graphics hardware, you can do this with the latest versions of the Intel HD Graphics Control Panel. You’ll need at least, which was released on February 13, 2018.
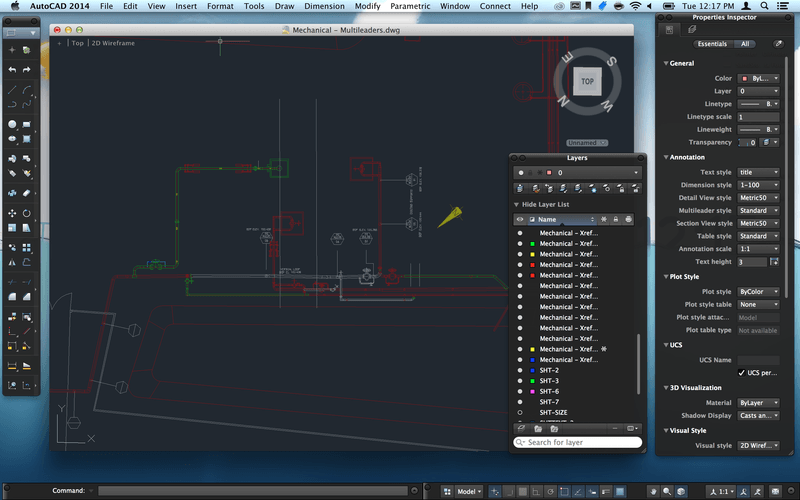
Find My Graphics Settings
Step Two: Scan Your Game Library Before you can optimize your games, you’ll need to scan your games library for compatible games. If you’re using NVIDIA’s tool, launch the GeForce Experience app and select the “Games” tab. It should scan your library automatically, showing compatible games in the left sidebar. AMD users, launch the AMD Gaming Evolved client and select the “Library” tab.
It should scan your library automatically, showing compatible games in the left sidebar. Intel users just need to launch the Intel HD Graphics Control Panel and click the “Gaming” icon at the bottom of the window. To launch the Intel Control Panel, just right-click the Windows desktop and select “Intel Graphics Settings”.
Since these tools don’t support all games, you won’t see all your games here–just the ones NVIDIA, AMD, and Intel support in their respective apps. However, if a game doesn’t appear that you know is compatible, you can help your tool find it. In NVIDIA’s GeForce Experience application, click the “Preferences” icon at the bottom of the list of games. It will normally search your Program Files folders, but you can add additional folders here. For example, if you have your games installed to C: Games or D: Games, you’ll want to add that folder here.
In AMD’s Gaming Evolved app, you can go to the “Library” tab, click the wrench icon, click the plus sign at the bottom of the left sidebar, and browse to a game’s.exe file if it doesn’t automatically appear in the list. This will only help if the tool supports the game but can’t find it. You can’t use this feature to manually add games that the tool doesn’t support and tweak their settings.
Intel doesn’t provide a way to point the Intel HD Graphics Control Panel at at specific.exe file. Intel must be confident that its tool will always find supported games. Step Three: Optimize! Now for the good stuff: to optimize a game, just select it from the list and click that big “Optimize” button. In the Intel tool, just click the game’s icon and then click “Optimize”.
(If you haven’t launched the game before, you may need to launch it once before the button works properly). After pressing Optimize in the NVIDIA or AMD tools, you can scroll through the list to see the difference between your “Current” settings for the game and the ones NVIDIA or AMD recommend as “Optimal”. Here’s the thing, though: your “optimal” settings probably won’t be all that great on the first try. You may find that the graphics aren’t high enough quality for you, or that your game is choppy and slow.
Everyone has different preferences when it comes to performance vs. Quality, and these tools usually need a little more information before they do a good job of optimizing your games. (For example, I’d like my games to play at a smooth 60 fps, even if I have to sacrifice a little graphics quality to make that happen.) To adjust this in NVIDIA GeForce Experience, click the gear icon next to the Optimize button.
You’ll get options to change your resolution and display mode, but most importantly, you’ll get a slider that lets you weigh your settings for performance or quality. In AMD Gaming Evolved, you’ll find this slider on the main page, but it doesn’t have nearly as much customization, only giving you three options: Performance, Quality, and Balanced. Both NVIDIA and AMD’s tools tend to weigh heavily toward graphical quality, so if you prefer that buttery 60 frames per second, you’ll want to move this slider to the left a little. Again, you could just change settings in the game itself, but these tools take your hardware more into account. If nothing else, they’ll give you a great starting point for where your graphics settings should be.
Intel’s tool doesn’t allow you to tweak the settings from within the app beyond just enabling or disabling the recommended settings. To view the recommended settings, click a game’s icon and select “View settings”. You can then view the settings Intel recommended. To tweak these settings after using the Intel tool, you’ll have to launch the game and adjust settings from inside the game itself. Ultimately, these tools are pretty simple.
Hardcore PC gamers will still want to optimize their own settings, but these tools provide a better alternative to the automatic graphics settings found in games.

Many MacBook Pro models have two graphics systems — an integrated graphics processor and a discrete graphics processor — and a software feature that optimizes graphics performance between them. On these computers, the 'automatic graphics switching' option is turned on by default to allow your computer to automatically switch to the best graphics system for the applications running on your computer. Using this option may also maximize battery life. When your computer is connected to an external display, high-performance graphics remain on until you disconnect the display. If you want to use the higher-performance discrete graphics processor at all times, choose Apple menu System Preferences and click Energy Saver. Then deselect the automatic graphics switching checkbox. If you don't see the automatic graphics switching option, your computer has one graphics system.
To confirm, choose Apple menu About this Mac, press the System Report button, and select Graphics/Displays on the left. The graphics system or systems are listed under Video Card.